How to Format SD Card in Safe Ways Without Risking Your Card
From smartphones to high-end cameras to home security systems, SD cards are used everywhere. Like any storage device, SD cards need formatting every once in a while.
So, we are here to tell you how to format SD card in safe ways without risking your card. We have also covered how to format write-protected SD cards. Let’s begin.
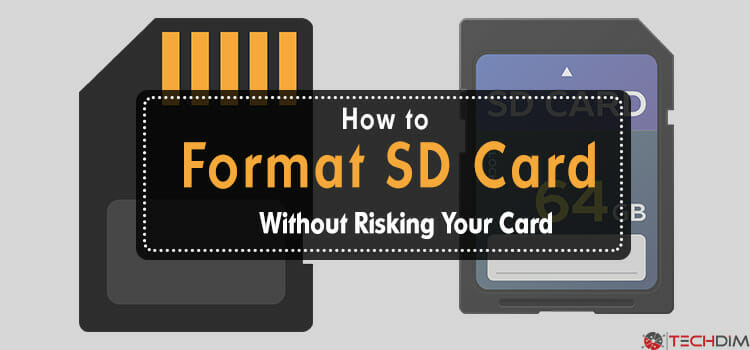
When You Need to Format SD Card
You might want to format your SD card for following reasons:
- Your card is full of unnecessary files and you want your whole SD card empty to save other data.
- Your card has some viruses and malware and you don’t know which files contain those.
- When you need to delete all of your SD card files.
How to Format SD Card
When you want to format your SD card, you should back up any necessary data or files or information that you want to keep.
Format SD card using Android Phone
It is pretty easy to do.
- Make sure that your SD card in right place on your phone.
- Go to Settings. It is obvious that every Android phone will be a little different from the rest. But the basic options are almost same.
- Find Storage in your phone Settings and tap on Storage. You will find it while scrolling. If you have a Samsung device tap on Device maintenance.
- Tap on your SD card name. Find Storage Settings if any and then tap it.
- Find Format or Format SD card. The language might be different slightly between handsets.
- Confirm if you want to format your SD card and click on Format SD card. This will delete all the data and files of your SD card and will wipe it clean totally; and as an advantage, the internal storage of your phone will be fully untouched.
Format SD Card Using Windows PC
Sometimes, it happens that phones are unable to detect an SD card. If it happens to you and no matter what you do you can’t fix it, you should remove the card and may plug it into a computer.
- Connect your SD card to your computer.
- Then open My Computer or This PC by clicking on the Start button and Computer or tapping Windows key and E on your keyboard of your PC or laptop at the same time. You have to make sure that you see your hard drives in the main window of My Computer of your screen. If you don’t see your drives for some reason, click on Computer or My Computer or This PC from the left-hand menu bar.
- When you are able to see your drives, it is usual that you might see your SD card enlisted under Devices with removable storage. You have to make a Right-click on your SD card to view the context menu for further format option.
- You have to click on Format and then you will see some formatting options.
- You may need to click on File System. And you will see some options like NTFS, FAT32, exFAT, FAT. FAT32 is the most compatible format. You can use any one of them actually. But you should not use NTFS, as your phone will not recognize it.
- Choose a Format You may check the box of Quick Format. This will limit the process to only its most essential parts and will increase the formatting speed.
- Then click Start button and maybe OK when you are ready.
How to Format Write Protected SD Card
Here’s how you format a write-protected SD card:
- Check the SD card’s exterior carefully. Sometimes there may remain a small switch on one side at the exterior edge of the SD card. If it is there, you should tab in the opposite direction. By changing the position of that switch should turn write protection off and let you format the SD card.
- If the above step fails or if there is no switch on the exterior part of SD card, you might want to check your card properties. Go to My Computer and look for your card reader under Devices with Removable Storage. When you make a right-click on it, you will see Properties option, click it. Sometimes there’s an option to remove write-protection from the SD card. If there is something like that, change this option and try again the formatting.
- If the above two methods don’t work for you, you might want to go for the third and best one. It will definitely work for you. Go to Command Prompt by right clicking on the start button and clicking Command Prompt (admin). Type diskpart and then type list disk. After this, a list of all available disks of your PC will appear on the screen. Remember the number of the disk that is similar to the same size of your SD card. Type select disk m (where m is the number that you have remembered, those are the same size as your SD card).then type attribute disk clear read only. Again type Finally, type exit to exit.
Now format the SD card using previously described methods. This should do the formatting now.
Summing Up
As you see, formatting SD card is very easy to do. You just need to know when you should format your SD card. It’s up to you by which way you want to format- through a phone or a PC. If there is any error, don’t be worried, you can solve it.
Subscribe to our newsletter
& plug into
the world of technology
![Can a Bad HDMI Cable Cause Lag? [Explained]](https://www.techdim.com/wp-content/uploads/2022/11/Can-a-Bad-HDMI-Cable-Cause-Lag.jpg)


![[4 Fixes] Monitor Goes into Sleep Mode After Startup](https://www.techdim.com/wp-content/uploads/2022/11/Monitor-Goes-into-Sleep-Mode-After-Startup.jpg)
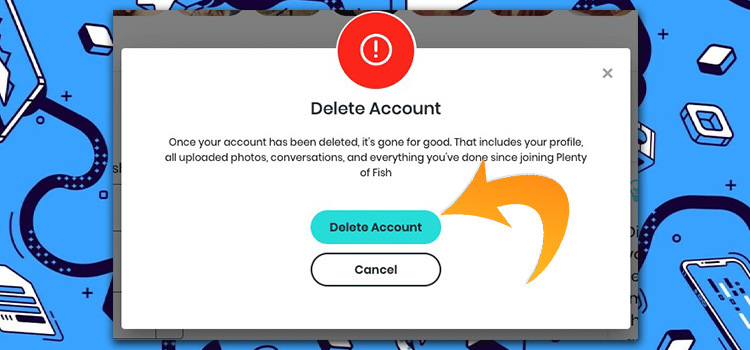


I got this website from my pal who told me concerning this website and at the moment this time I am browsing this web site and reading very informative articles at this place.
Thank you so much for your precious feedback. Stay with us and enrich your TECH knowledge!